- Adobe Pdf Creator Free Download Mac Os
- Download Free Adobe Pdf For Mac
- Free Adobe Pdf Creator Download
- Acrobat Pdf Creator Free Download
2020-09-09 17:47:54 • Filed to: Top LIst of PDF Software • Proven solutions
Adding stamps in a PDF file is one of the best ways to add more information to the document. And do that without altering the content of the PDF itself. In the past few years, stamps are the most sought feature after PDF edit. How to create stamp in PDF? Well, the best way is to use the best PDF stamp creator - PDFelement. Stamps are markup symbols that draw attention it the document. With a good PDF stamp creator, you can type your own text for the stamp, or use any image. Let’s go to the guide.
Adobe pdf mac free download - Create Adobe PDF, iPubsoft PDF Converter for Mac, Adobe Acrobat Reader DC, and many more programs. Open Acrobat and choose “Tools” “Create PDF”. Select the file type you want to create a PDF from: single file, multiple files, scan, or other option. Click “Create” or “Next” depending on the file type. Follow the prompts to convert to PDF and save to your desired location.
How to Create Stamp in PDF
We mentioned before that for how to create a PDF stamp you need a good PDF editor. Most editors are either complicated or expensive. Our pick is nothing like that. Our pick is PDFelement. Everything about this software is beautiful, including looks, functionality, and features. If you want seamless PDF editing, there is no better choice.
Step 1: Open PDF
Launch PDFelement and open the file you want to add stamps. Go to 'File' > 'Open', and locate the file where you want to add a stamp. If you used the file before, you can also find the file in the Recent category.
Step 2: Create Stamp
Go to the Comment section and locate the Custom Stamps button. It is on the far right of the toolbar. Click 'Custom Stamps' > 'Create'.
Step 3: Create Custom Stamp
A new pop-up window will open. Now, click on 'Select Picture' and locate the image you want to use for your stamp. PDFelement will provide you a preview of the image when you select it. You can change the name of the stamp as well. Once you find an image you like, click the 'OK' button.
Step 4: Add Stamp
Click the Add Stamp button, just left of the Custom Stamps button. In the Custom Stamps category, you will see your own stamp. Or, you can use any of the standard template stamps provided by PDFelement. Select your stamp and add it to the document.
Right-click on your stamp, and click Properties. You can change color, and opacity of the stamp if you like. Right-click and click on “open pop-up note” to enter comments for your stamp. Go with your cursor to any angle of the stamp, and move it inwards if you want to crop the stamp.
Step 5: Manage Stamps
Click again on the Custom Stamps Button, and then click on Manage Stamps. You can edit any stamp you have, or remove if you do not need it anymore.
PDFelement is an Office-inspired program that offers great workflow. Everything is simple and easy. That includes editing text, adding markup tools, adding stamps, converting files, protecting documents, and more. Let’s take a look at some important features in PDFelement.
- Create PDF files from other files or directly from a scanner.
- Combine multiple files into a single PDF file.
- Convert PDF to Word, Excel, PPT, RTF, HTML, Epub, and more file formats.
- Optimize PDF to reduce the file size.
- Use OCR technology to turn any scanned document into a fully searchable and editable PDF file.
- Edit text via Line or Paragraph mode.
- Insert a picture to the document and edit images.
- Add different shapes to the document.
- Add sticky boxes and text boxes to the PDF.
- Create and add custom stamps to the file.
- Split a single PDF into multiple PDF files.
- Extract a range of pages.
- Auto recognize and create interactive form fields.
- Extract data from fields and export directly into the CSV file.
- Place a digital signature to the document.
- Redact sensitive information from PDF.
- Share PDF directly via Email, Dropbox, or Google Drive.
- Protect your document with 256-password encryption.
The Other 3 Recommended PDF Stamp Creators
1. Adobe Acrobat DC
Adobe is the company that created the PDF file. Logically, most of the features you look for in a PDF editor you will find in Adobe. With Adobe, you can also create PDF signature stamp. Adobe Acrobat DC offers the widest range of features on the market. But that comes with a price, with Adobe the most expensive software. At the end of the day, it is your choice whether you want to use Adobe or some cheaper and simpler alternative.
Pros:
- Versatile
- Highest number of features on the market
- Innovator in the PDF world
Cons:
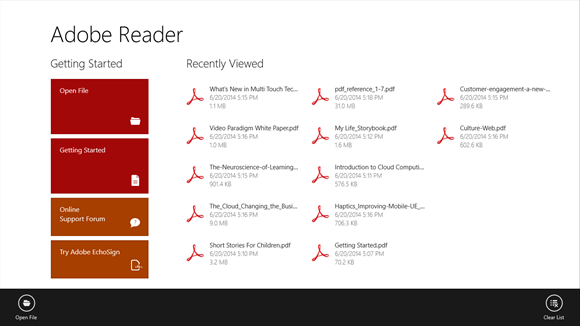
- Overwhelming with features
- High price tag
- Occasional crashes of the program
2. Foxit Phantom PDF
Phantom PDF by Foxit is another multi-feature solution. You can use it to view, convert, edit, and create PDF documents. The powerful tools can handle multiple files at the same time. It also has advanced features like OCR and Connected PDF. The latter takes advantage of the cloud management for your documents. Foxit offers three subscription levels, Standard, Business, and Education. Each comes with a variety of features.
Pros:
- Familiar and easy to use interface
- Ability to use two documents at the same time
- Cloud management
Cons:
- Doesn't convert to Epub format
- Users report OCR issues
- Trial version limited to few functionalities
3. Nitro PDF
Nitro PDF offers a wide range of functionalities and features you need for professional PDF management. The conversion and creation tools allow you to produce industry-standard documents. Nitro covers the standard range of PDF functionalities with an emphasis on streamlining the learning process. You can get the full version in two packages, Standard or Business. The latter works great for companies of all sizes. Nitro excels in the OCR functionality and redaction features. It is stable and easy to use the software.
Pros:
- Easy to use with a familiar and friendly interface
- Fast in terms of running
- Improved OCR technology
- Integrated with Nitro Cloud
Cons:
- Doesn't offer optimization for mobile devices
- Poor customer support
Free Download or Buy PDFelement right now!
Free Download or Buy PDFelement right now!
Buy PDFelement right now!
Buy PDFelement right now!
2020-09-11 18:11:37 • Filed to: Choose Right Mac Software • Proven solutions
If you are searching for a PDF creator for Mac, you'll find a ton of options to choose from, many of which are free. Some of them are online tools, and many offer trial versions to download and try out as well. Discover the best PDF creator for Mac by reading the article below, which outlines the best PDF creators for Mac on the market, comparing features and compatibility with different operating systems.
5 Best PDF Creator for Mac
1. PDFelement
PDFelement is one of the best PDF creators for Mac. This simple and user-friendly desktop program lets you create industry-standard PDF files on Mac easily and efficiently.
You can right-click a file to open it as a PDF file or import a collection of files to combine them into a single PDF file. And the output PDF documents are of good quality as well. In addition to creating PDFs, it also lets you easily edit, annotate and convert PDFs quickly and easily. You can modify the text, images, and pages as well as markup your PDF with comment boxes, highlights and drawings. You can also convert your PDF to Word, Excel, PPT, Image, EPUB and many other formats.
Pros:
- Edit, add, create and delete PDF text easily
- Annotate PDFs with markups, comments, notes, free-drawing tools etc.
- Merge several PDF files into one
- Create PDF from text, images and HTML
- Convert PDF to Office formats efficiently
- Sign PDFs with digital signatures
2. iPubsoft PDF Creator for Mac
iPubsoft PDF Creator for Mac allows users to create PDFs from any Text, Word, MOBI and Image Files on Mac OS X 10.6, 10.7, 10.8, 10.9 or later. It also lets you combine multiple files into one single PDF file easily.
Pros:
- Compatible with Mac OS X 10.6, 10.7, 10.8, 10.9 or later
- Combine files into one PDF document easily
- Reserve original text font, images and format after creating PDF
Cons:

- Customer support not response in time
- Default folder from Utility functions may not respond
3. Scribus
Scribus is a free PDF creator program for Mac which lets you to quickly create any type of document. It provides many templates and tools to create a PDF document that will meet your individual requirements.
Pros:
- Easy-to-use program
- Allows highlighting of text in PDF files
- Supports most file formats
- Offers diverse template options for easy customization of PDF files
Cons:
Adobe Pdf Creator Free Download Mac Os
- Issues with the use of imported images
- Limited to Mac OS X versions
- Incomplete support or help options
4. PDF Creator Master for Mac
PDF Creator Master for Mac lets users create PDF files from images, plain text and PDF documents. Users can merge several files into a single PDF file effortlessly. It also provides many functions and tools to modify the documents, zoom or set page sizes, compress PDF files and encrypt PDF files with passwords.
Pros:
- Combine multiple PDF files into one file easily
- Compatible with Mac OS X 10.7 or newer versions
- Password protection with encryption of PDF files is available
Cons:
- Supports text and image formats only
5. Preview for Mac
Preview is a default application in Mac OS X. It can not only view your PDF files but also support to create PDF files. When you need to create a PDF from an image file, right-click the image and select 'Open With' > 'Preview'. Then go to 'File' > 'Export' and choose to export image file to PDF. You can create PDF from image now.
Pros:
- Users can create PDF files from images easily
- Has a simple and well-organized interface
Cons:
- Does not provide diverse editing functions/tools
How to Use the Best PDF Creator Mac
Download the free trial version of PDFelement and install it. It's fully compatible with mac OS X 10.12 and later, including the latest macOS 10.15 Catalina.
Option 1. Create PDF from a Single File
You can launch PDF Creator for Mac and then go to the 'File' menu in the ribbon and click 'Create > PDF From File'. From here, you just open a file and save it as a PDF document.
Download Free Adobe Pdf For Mac
Option 2. Create PDF from Multiple Files
If you need to combine a collection of files into a single PDF file, click 'Tool' on the left column and then select 'Batch Process' from the submenu. In the new window, choose' Combine PDF'. You can then import a range of files and combine them into a single file. Click 'Apply' to start the process.
Free Adobe Pdf Creator Download
Option 3. Create a Blank PDF
If you want to create a new PDF file, you can navigate to 'File > Create'. Then select 'Blank Document' from the submenu. When the file is open, you can type in the content and finally click 'Save' to export your PDF to a local folder.
Acrobat Pdf Creator Free Download
How to Choose a PDF Creator for Mac
- When selecting a Mac PDF creator, you should make sure that it's compatible with other PDF programs, like Adobe Reader, Foxit Reader, Nitro PDF reader, etc. This is especially important if you want to share the newly-created PDF files with others.
- Consider the quality of your PDF files. You should use a Mac PDF creator that does not compress your original file too much. Otherwise, you might lose quality in the output file because the original file formatting and layout will be affected.
Free Download or Buy PDFelement right now!
Free Download or Buy PDFelement right now!
Buy PDFelement right now!
Buy PDFelement right now!